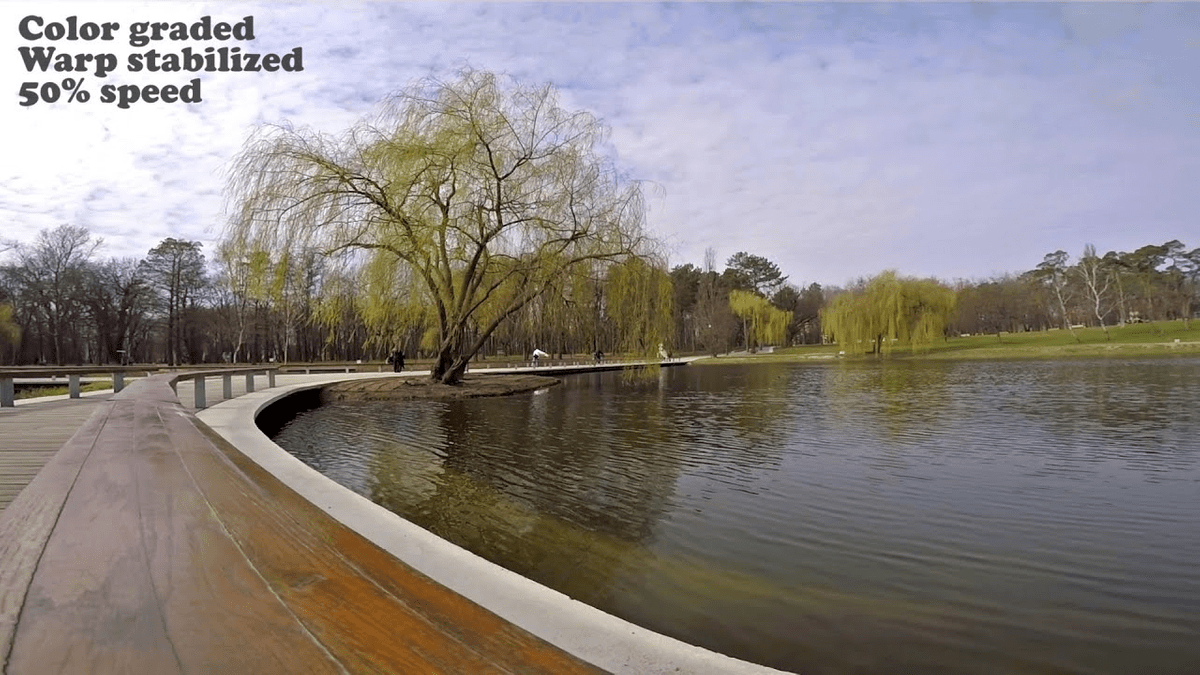Personally, if I have to nest to solve this problem I add a 1 sec handle at each end and then nest and trim it back to fit the original shot length. One word of warning - if you only nest the clip as it sits in the timeline, then if you want to dissolve either end of that clip then you will only be able to dissolve (or any other transition) into the clip.
Then apply the stabiliser to that new clip.
The easiest solution is nest the clip - right click and select nest on the clip. With the warp stabiliser in Premiere, the clip has to have these numbers of a clip the same as those of the timeline. The Warp Stabilizer effect in Premiere Pro requires that the clip dimensions match the sequence settings. It removes jitter caused by camera movement, making it possible to transform shaky, handheld footage into steady, smooth shots. The first number (1920 or 1280) is the number of horizontal pixels of a frame and the second number (1080 or 720) is the number of vertical pixels of a frame. You can fix shaky video in Premiere Pro with the Warp Stabilizer effect. For example, for a 1080 clip the dimensions are 1920x1080, for a 720 clip they are 1280x720. The clip dimensions is the pixel count for your individual clips, while the sequence settings are the same but for the timeline you are working with.